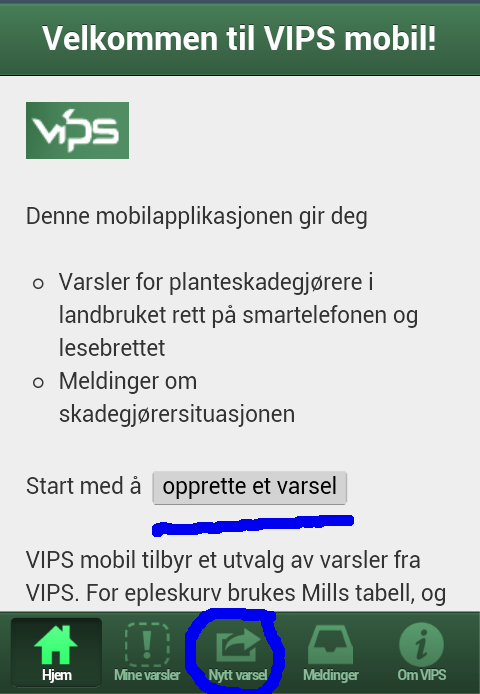 Dette kan du gjøre enten ved å klikke på knappen "opprette et varsel" på startskjermen, eller
ved å klikke på "Nytt varsel" i menyen nederst på skjermen.
Dette kan du gjøre enten ved å klikke på knappen "opprette et varsel" på startskjermen, eller
ved å klikke på "Nytt varsel" i menyen nederst på skjermen.
For best mulig brukeropplevelse anbefaler vi at du laster siden ned på din smarttelefon eller ditt nettbrett. Har du smarttelefon eller nettbrett med QR-kodeleser (f.eks. Barcode Scanner for Android eller QR* eller Scan for iPhone), kan du starte appen ved å bruke QR-koden her, eller du kan skrive inn denne adressen: .
Du kan velge varsler blant de som til enhver tid kjører på VIPS.
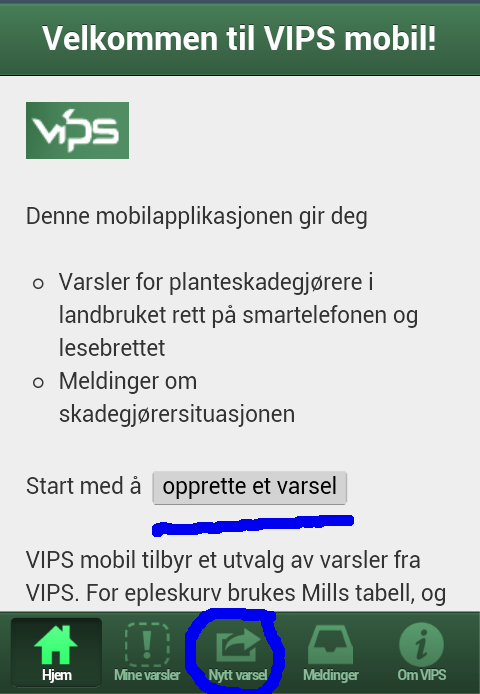 Dette kan du gjøre enten ved å klikke på knappen "opprette et varsel" på startskjermen, eller
ved å klikke på "Nytt varsel" i menyen nederst på skjermen.
Dette kan du gjøre enten ved å klikke på knappen "opprette et varsel" på startskjermen, eller
ved å klikke på "Nytt varsel" i menyen nederst på skjermen.
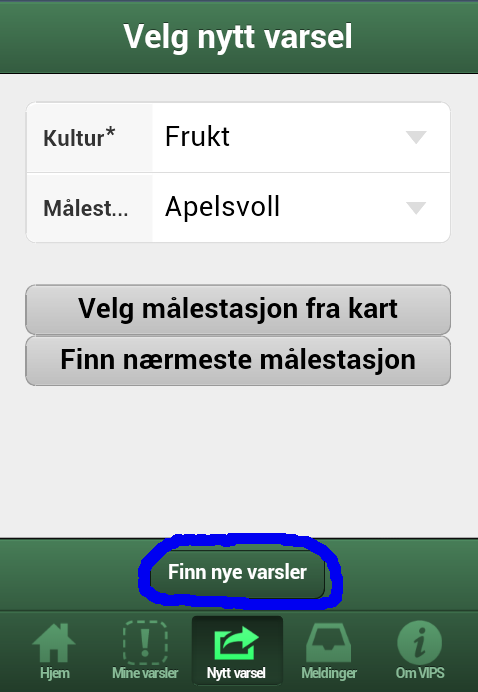 Velg kultur og målestasjon fra nedtrekkslistene. Klikk så "Finn nye varsler". Da søker
appen etter varsler som kjører i VIPS for gitt kultur/kulturkategori og målestasjon.
Velg kultur og målestasjon fra nedtrekkslistene. Klikk så "Finn nye varsler". Da søker
appen etter varsler som kjører i VIPS for gitt kultur/kulturkategori og målestasjon.
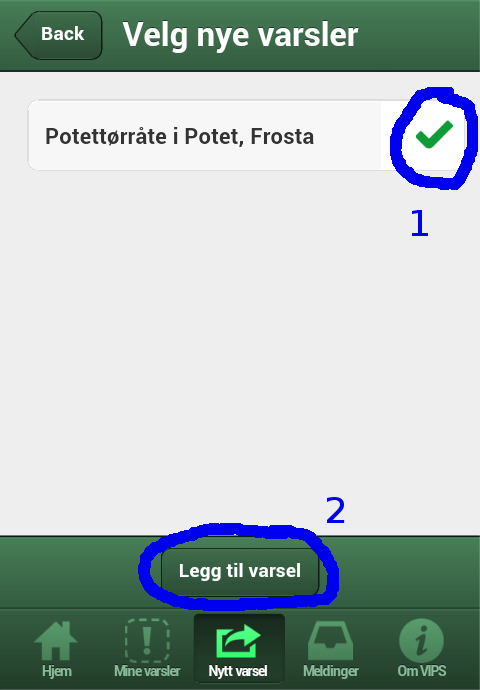 Avhengig av hva du søker etter (kombinasjon av målestasjon og kultur), kan det listes opp alt fra ingen til mange varsler som du
kan velge å vise i din app. Velg varselet/varslene du vil vise ved å huke av til høyre for hvert varsel.
Velg så "Legg til varsel".
Avhengig av hva du søker etter (kombinasjon av målestasjon og kultur), kan det listes opp alt fra ingen til mange varsler som du
kan velge å vise i din app. Velg varselet/varslene du vil vise ved å huke av til høyre for hvert varsel.
Velg så "Legg til varsel".
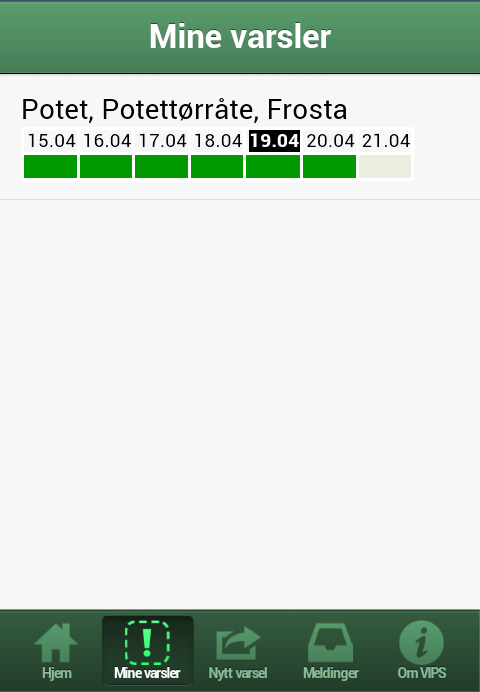 De valgte varslene vises nå under fanen "Mine varsler". De samme varslene vil vises neste gang
du starter appen.
De valgte varslene vises nå under fanen "Mine varsler". De samme varslene vil vises neste gang
du starter appen.
Ved oppsett av visning av nytt varsel må man velge den målestasjonen som er nærmest det området man ønsker varsel for. Hvis man allerede vet hvilken som er nærmest, kan man velge denne direkte fra listeboksen. Hvis ikke, så kan applikasjonen bruke telefonens/nettbrettets posisjoneringstjenester til dette. For at dette skal være mulig, må man passe på at visse innstillinger på telefonen er gjort. Dette varierer mellom de ulike telefontypene.
Aktiver denne funksjonen: Innstillinger -> Plasseringstjenester -> Googles plasseringstjenester
Aktiver denne funksjonen: Innstillinger -> Plasseringstjenester -> Bruk trådløse nettverk
Sveip ned, trykk et par sekunder på GPS-ikonet. Sørg for at "Posisjon" er på, og at posisjoneringsmetode er "GPS, Wi-Fi og mobilnett"
Gå inn på Innstillinger -> Generelt -> Restriksjoner. Skriv inn passkoden. Gå inn på Sted og sørg for at bryteren for Safari er slått på.
Dette kan enten gjøres direkte, eller via det innebygde kartet
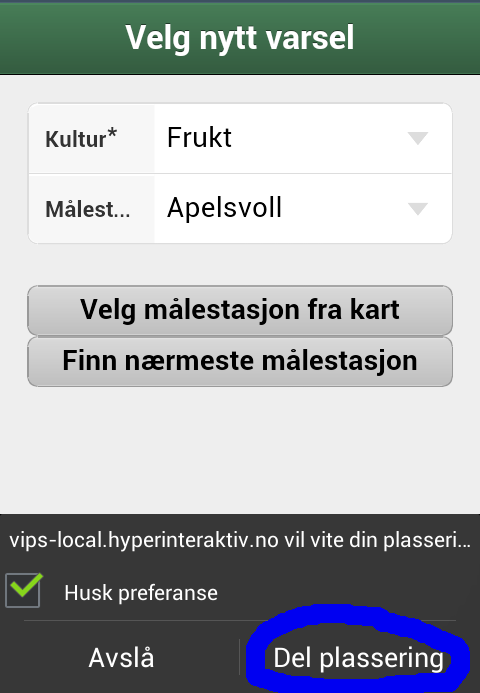 Trykk på knappen "Finn nærmeste målestasjon". Du får da vite hvilken
klimastasjon som er nærmest deg. Hvis dette er første gang du gjør det, så får du opp
en dialogboks (eksempel fra Android) som spør om du vil dele din geografiske posisjon
med appen.
Trykk på knappen "Finn nærmeste målestasjon". Du får da vite hvilken
klimastasjon som er nærmest deg. Hvis dette er første gang du gjør det, så får du opp
en dialogboks (eksempel fra Android) som spør om du vil dele din geografiske posisjon
med appen.
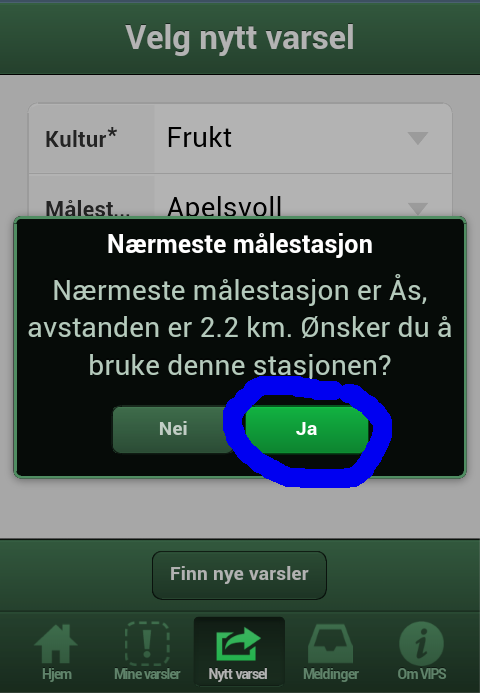 Du får oppgitt nærmeste målestasjon. Velg "Ja"
Du får oppgitt nærmeste målestasjon. Velg "Ja"
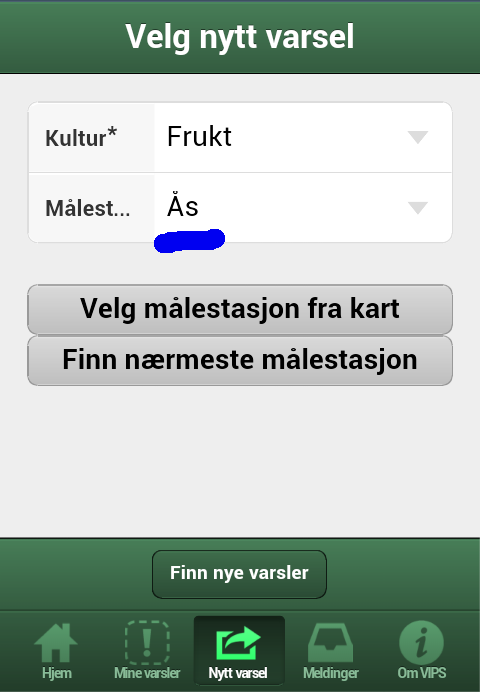 Målestasjonen er nå valgt i lista.
Målestasjonen er nå valgt i lista.
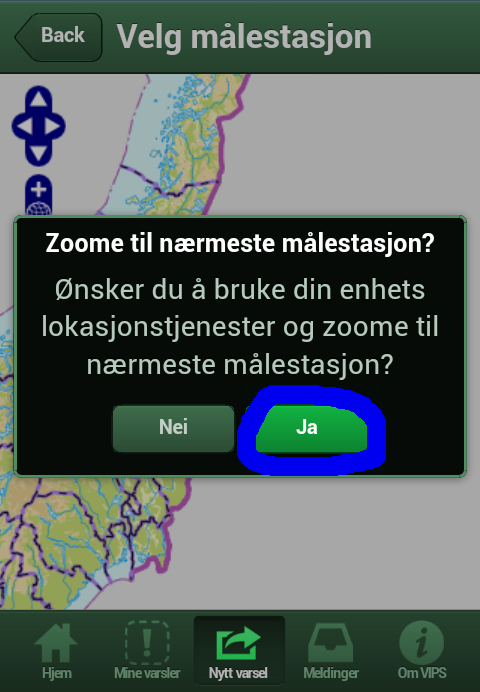 Trykk på knappen "Velg målestasjon fra kart". Du får da muligheten til å zoome til nærmeste
klimastasjon, eller å zoome og navigere selv. I eksempelet her tar vi utgangspunkt i at du
vil zoome automatisk.
Trykk på knappen "Velg målestasjon fra kart". Du får da muligheten til å zoome til nærmeste
klimastasjon, eller å zoome og navigere selv. I eksempelet her tar vi utgangspunkt i at du
vil zoome automatisk.
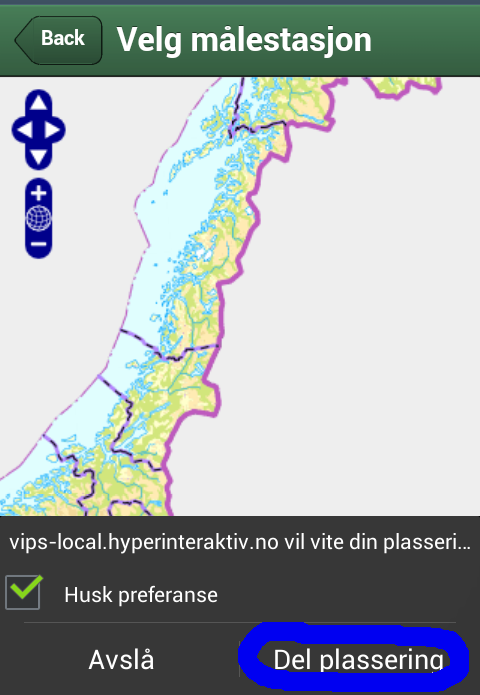 Hvis dette er første gang du gjør det, så får du opp
en dialogboks (eksempel fra Android) som spør om du vil dele din geografiske posisjon
med appen.
Hvis dette er første gang du gjør det, så får du opp
en dialogboks (eksempel fra Android) som spør om du vil dele din geografiske posisjon
med appen.
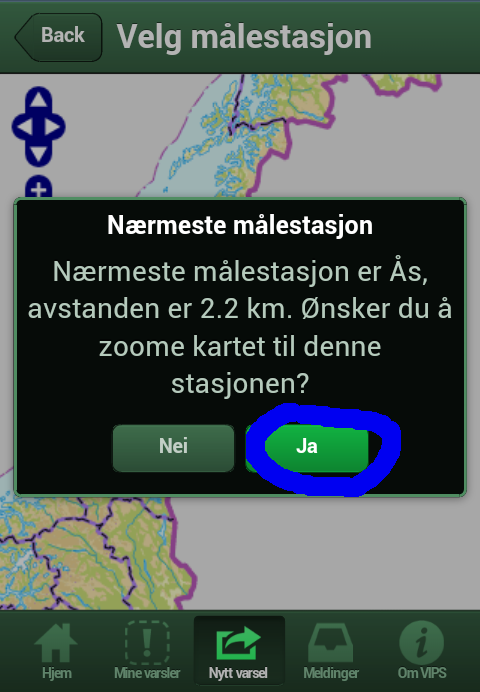 Appen bruker din telefons posisjoneringstjeneste for å finne nærmeste målestasjon,
og foreslår denne for deg. Velg "Ja"
Appen bruker din telefons posisjoneringstjeneste for å finne nærmeste målestasjon,
og foreslår denne for deg. Velg "Ja"
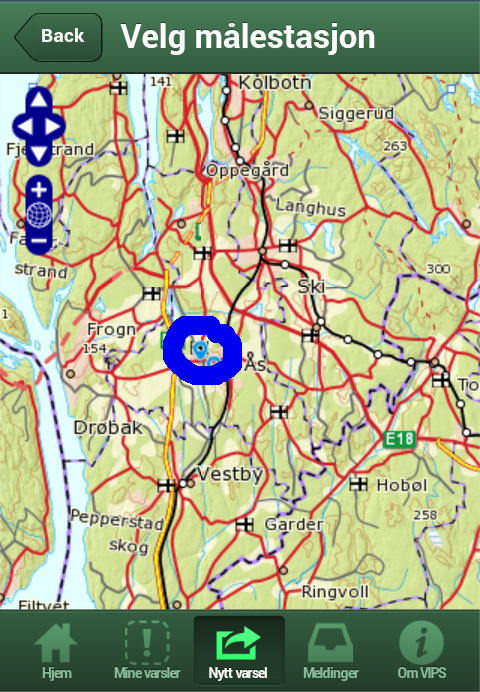 Hvis du ser at en annen stasjon er i nærheten og kan gi deg riktigere informasjon,
så kan du selvsagt velge denne. I eksempelet velger vi målestasjon Åsbakken i
stedet for Ås.
Hvis du ser at en annen stasjon er i nærheten og kan gi deg riktigere informasjon,
så kan du selvsagt velge denne. I eksempelet velger vi målestasjon Åsbakken i
stedet for Ås.
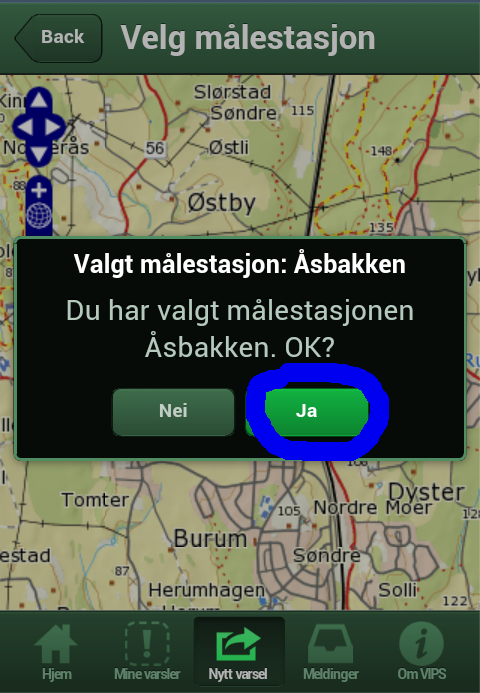 Vi bekrefter at vi ønsker å bruke denne stasjonen
Vi bekrefter at vi ønsker å bruke denne stasjonen
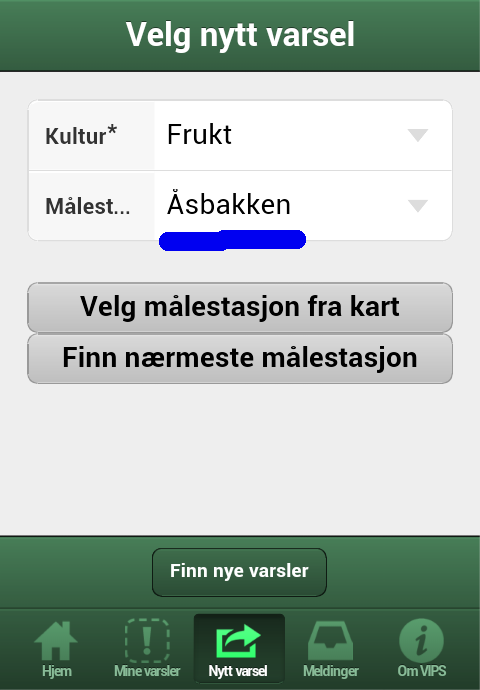 Og dermed blir stasjonen valgt i listeboksen.
Og dermed blir stasjonen valgt i listeboksen.
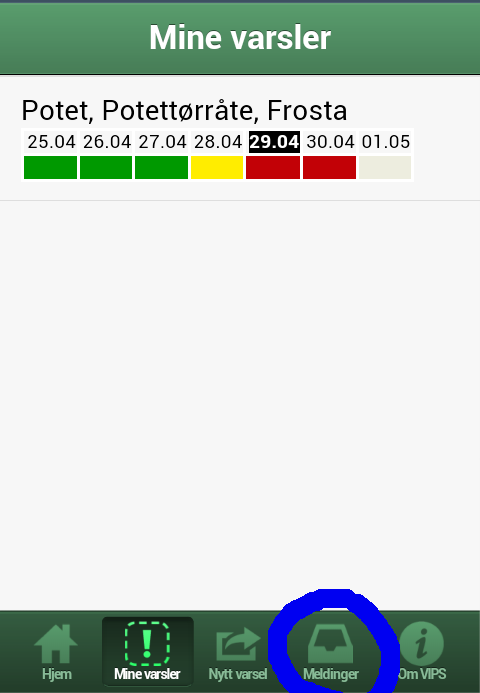 Fra menyen nederst i appen, velg "Meldinger"
Fra menyen nederst i appen, velg "Meldinger"
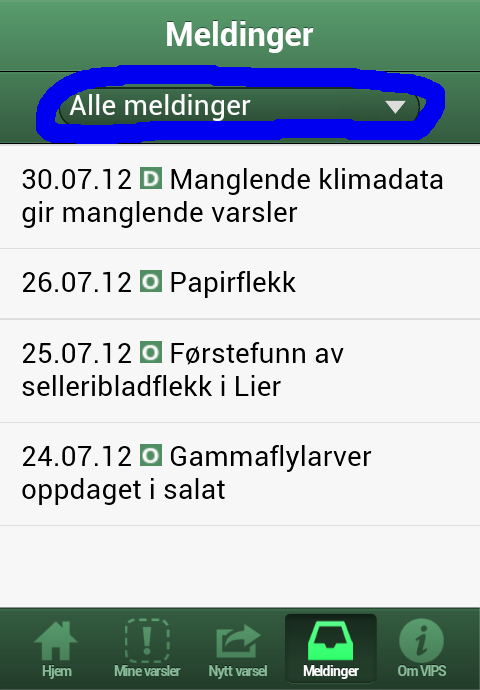 Du får da opp en omvendt kronologisk sortert liste med de siste overvåkingsmeldinger (merket "O"), fagmeldinger
(merket "F") og driftsmeldinger (merket "D"). For å velge bare en type melding, klikk på
listeboksen øverst.
Du får da opp en omvendt kronologisk sortert liste med de siste overvåkingsmeldinger (merket "O"), fagmeldinger
(merket "F") og driftsmeldinger (merket "D"). For å velge bare en type melding, klikk på
listeboksen øverst.
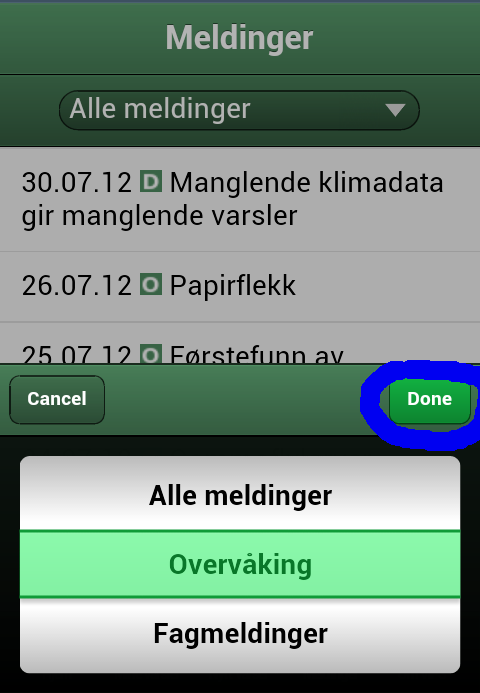 Velg for eksempel "Overvåkingsmeldinger" og klikk "Done"
Velg for eksempel "Overvåkingsmeldinger" og klikk "Done"
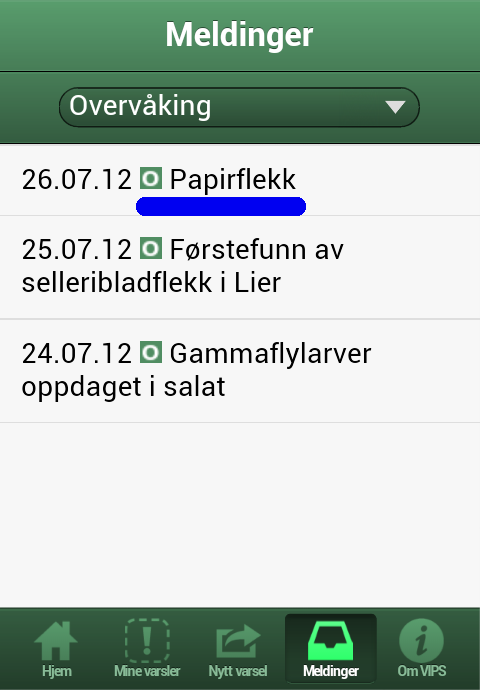 Du får da en liste bestående av bare overvåkingsmeldinger. For å lese hele
meldingen, klikk på den
Du får da en liste bestående av bare overvåkingsmeldinger. For å lese hele
meldingen, klikk på den
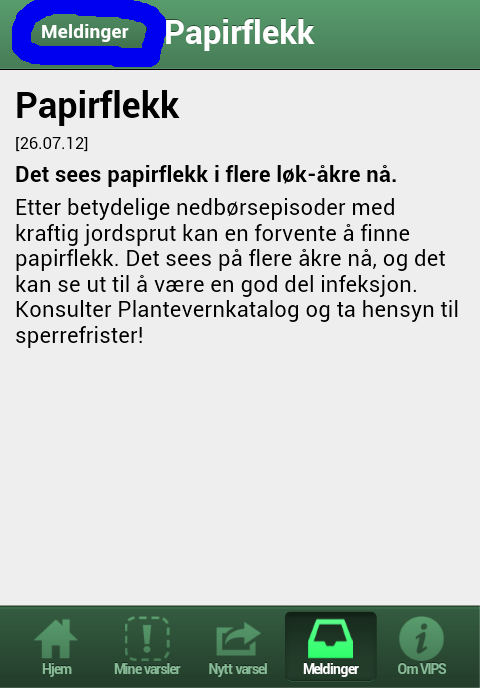 Du får da opp hele meldingen. Klikk "Meldinger" øverst til venstre for å gå tilbake med lista over
alle meldinger.
Du får da opp hele meldingen. Klikk "Meldinger" øverst til venstre for å gå tilbake med lista over
alle meldinger.